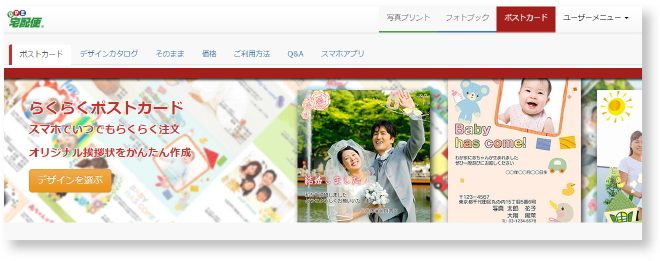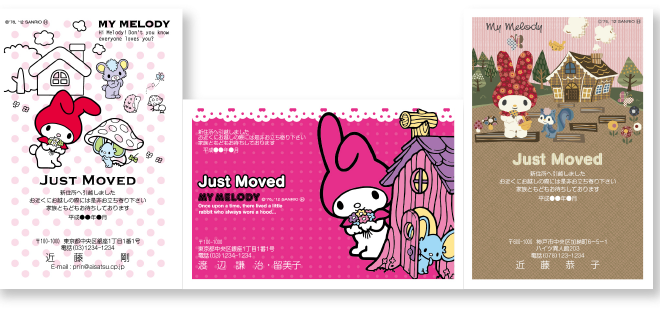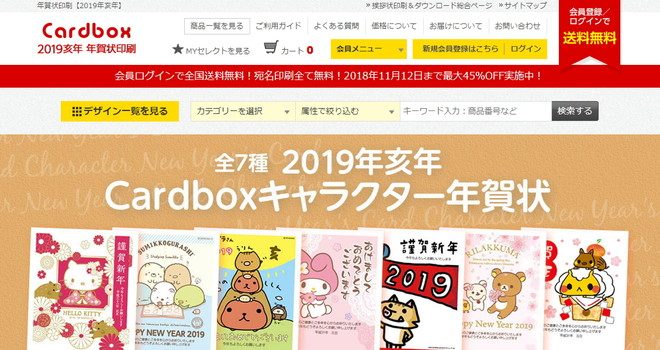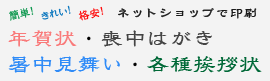今年は年賀状印刷のコクヨさんで
サイト管理者の私も注文をしてみました。
特に難しいところはありませんでしたが、簡単に流れを書いてみます。
コクヨの年賀状印刷「ネットスクウェア」のホームページから
まずは会員登録をしたほうが、発注するのは簡単です。
会員登録しなくても発注は出来るようですが、私は会員登録してみました。
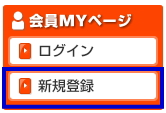
ネットスクウェアのホームページ左上の「新規登録」をクリックし、会員登録します。
ログインしたままの状態でデザインを選択します。

デザインが決まりましたら「注文ボタン」をクリックします。
私の今年の年賀状はこれにしました!
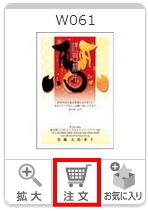
確認画面が出てきますので ![]() をクリック。
をクリック。
次の画面になりましたら、あとは差出人情報を入力します。
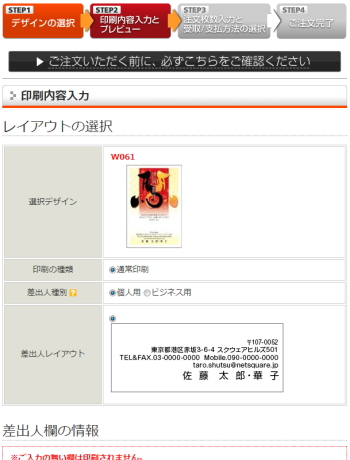
差出人情報を入力する際「会員登録」しておくと便利です。
ボタン一つで、情報が入力されます。
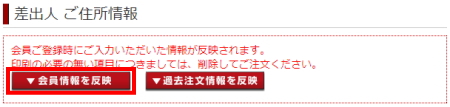
入力内容の間違いがないか確認、連名・副文・字体などを選択し「プレビュー」をクリックします。
私はこの時、電話番号を年賀状には記載したくなかったので
下の絵のようにプルダウンメニューの空白(青色のところ)を選択しました。
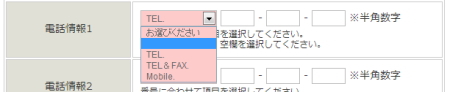
この空白を選ぶと印刷の時に省いてくれます。
入力確認が出来たら、最下部の「プレビュー」をクリックします。
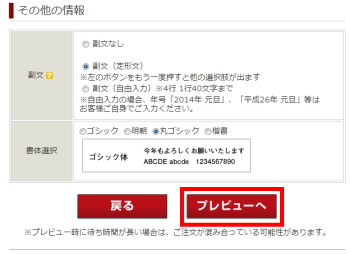
続く...
コクヨの年賀状印刷はプレビューで確認しながらなので、簡単に注文できます。
プレビュー画面での確認をしながら行うので、結構簡単に年賀状印刷を
することが可能なコクヨの年賀状印刷ですが、ここに書くと長くなるので
一旦区切りました。
先ほどの続き...
プレビュー画面で確認できましたら
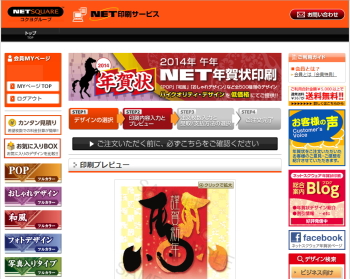
ページ最下部の3つの項目にチェックを入れ ![]() 進みます。
進みます。
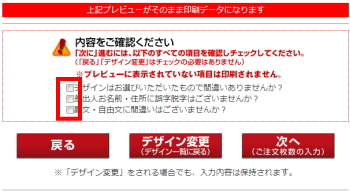
次の画面で下の絵の青枠のところに注文する「枚数」を入力します。
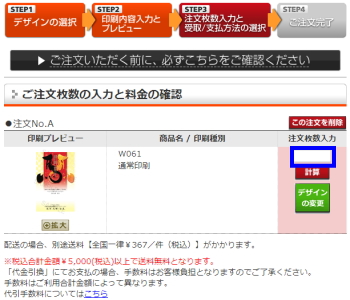
またまたページ最下部の ![]() をクリックします。
をクリックします。
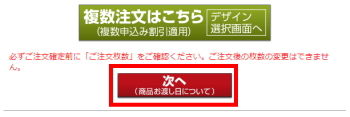
次に進むと「商品のお渡し日(発送日)について」の確認を行い ![]() に進みます。
に進みます。
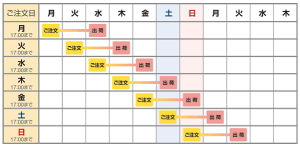
ここからは確認と「受け渡し」と「支払い方法」を選択します。
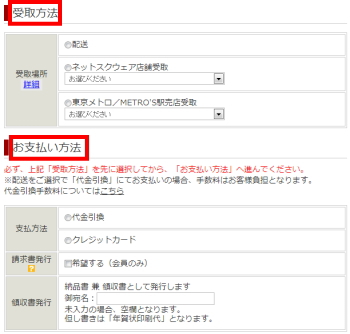
私は受け渡し方法を配送に選択してみました。
支払い方法は、クレジットカードで決済しました。
クレジットカード決済を選択すると↓こんな画面が出てきますので、入力。
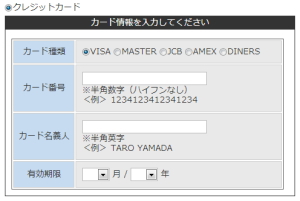
さらに ![]()
続く...
コクヨの年賀状印刷最終確認のページ!これで注文完了!
先ほどの続き...
ここが最終画面。
「次へ」が多く、お疲れさまでした。
この画面で、金額やお客様情報、決済方法などを確認すればOKです。
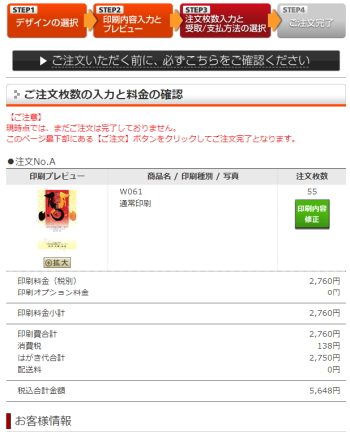
最後にページ最下部にある ![]() をクリックすれば注文完了です。
をクリックすれば注文完了です。
※注文の内容はいろいろ異なるので、一例として見てください!
詳しい内容はネットスクウェアのホームページの指示に従ってお願いします。