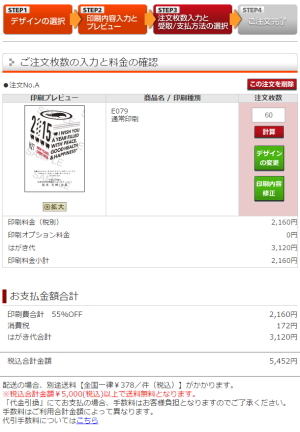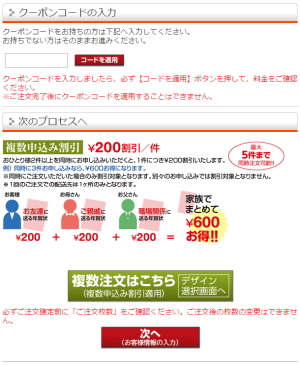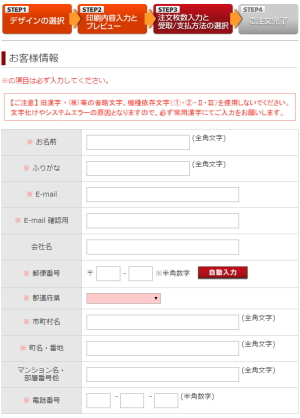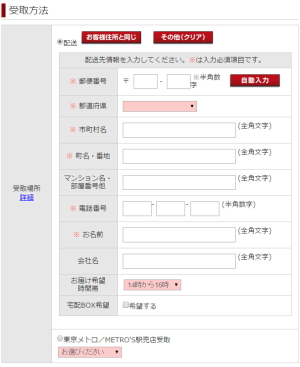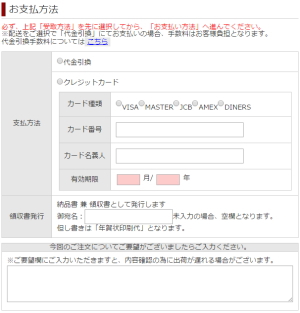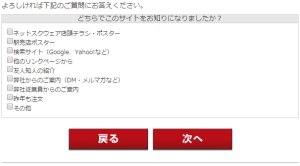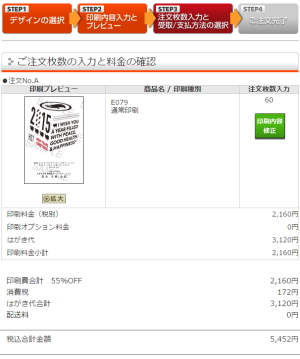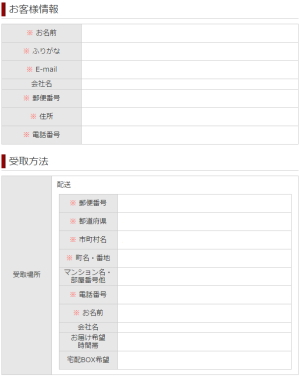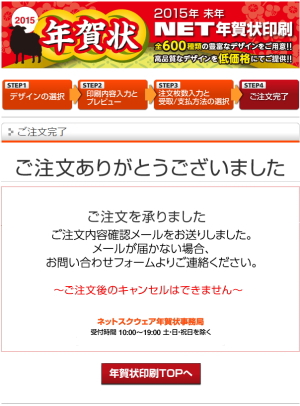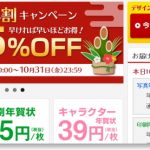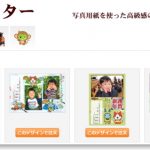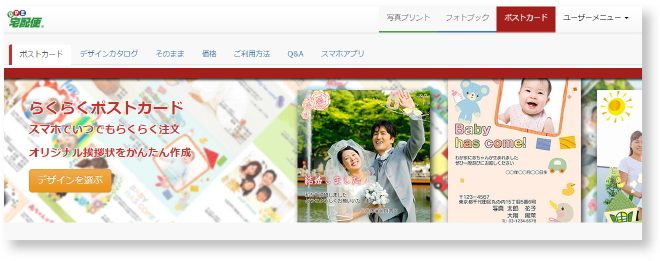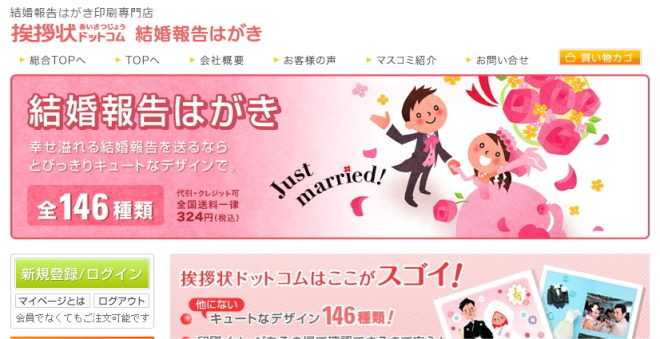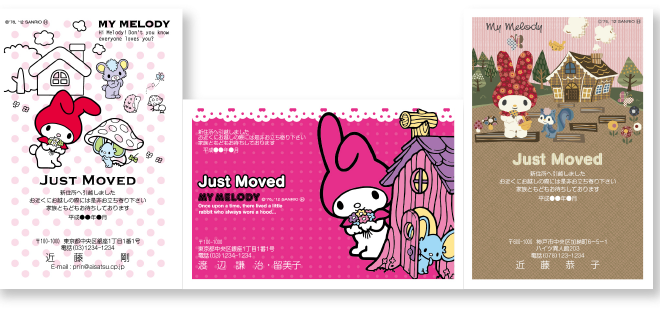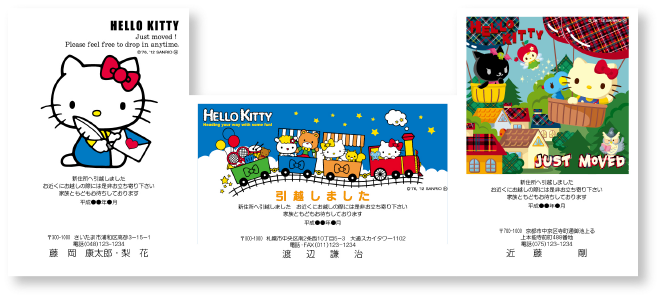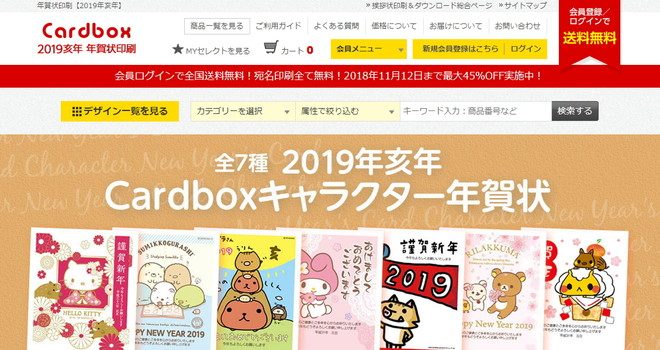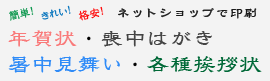ネットスクウェア購入方法3/3
最終手続き画面です。
次のページに進むと、注文枚数と料金の確認画面になります。
クーポンをお持ちの方は、クーポンコードを入力。
複数申し込みされる方は緑色のボタン、複数注文はこちらをクリックです。
今回私は、複数申し込みではありませんでしたので、
クリックはしておりません。複数申し込みをされると
1件につき、200円の割引が適用されるようですので、
同時に申し込みされると、さらにお得になりますね。
最大5件まで同時申し込み可能なようです。
次にお客様情報確認画面です。
確認や追記をし、もう少し下へスクロールします。
次に受取方法を選択します。
配送も可能ですし、東京メトロでの店頭受取も可能です。
私は地方に住んでいますので、配送を選択しました。
配送先が注文者と同じ場合「お客様住所と同じ」をクリックすれば
登録情報に基づき、自動入力されます。
次は代金支払い方法の選択です。
私はクレジットカードを選択しましたが、他に代金引換も可能です。
但し、代引き手数料は注文者負担ですので、注文金額に応じて手数料を
負担しなければなりません。詳しくはこちらです ⇒⇒⇒
ページの最後にアンケートがあります。
アンケートの回答を選択して、次へをクリックします。
最終の確認画面です。
この画面で最終確認出来たら、「ご注文」のボタンで
完了となりますので、しっかり確認してください。
住所など間違えていても、キャンセルはできないので!
お客様情報、受取方法の確認欄です。
支払い方法の確認欄です。
支払い方法の確認欄下に、「ご注文」ボタンがありますので
こちらをクリックすれば、注文完了となります。
当ブログでは、ブログページの都合上3ページにわたり
画像を見ていただきましたがそこまで時間の掛かる注文ではありません。
お客様情報を入力する程度の手間で済みますのでご安心を!
あとは到着を待つのみ!
私の注文は2014年10月12日でしたので、
「10月下旬頃よりご注文順に出荷いたします。」と記載されていました。
まだ年賀状送付時期には時間があるのでいつでもいいや!
仕事関係の年賀状がまだ残っていますが、
これで年末の仕事が一つ完了しました(笑)
←←← 前のページへ戻る 注文の方法最初のページ →→→

上記各画像はクリックで拡大されます。
画像が見にくい時はクリックしてください。